Was ist der HublandTreff?

Der HublandTreff ist ein Nachbarschaftstreff im Stadtteil Hubland, bei dem interessierte Bürger:innen zusammenkommen und Themen rund um ihren Stadtteil besprechen.
Wir helfen mit, den HublandTreff zu organisieren und nehmen regelmäßig an den Treffen teil.
Der nächste HublandTreff findet am 09.06.2022 um 19:00 Uhr statt, analog in der Stadtteilbücherei am Hubland.
Die Flyer und Protokolle zu vergangenen HublandTreffs finden Sie als PDF hier:
HublandTreff-Flyer 12.05.2022
Protokoll HublandTreff 12.05.2022
HublandTreff-Flyer 07.04.2022
Protokoll HublandTreff 07.04.2022
HublandTreff-Flyer 24.02.2022
Protokoll HublandTreff 24.02.2022
HublandTreff-Flyer 20.01.2022
Protokoll 20.01.2022
HublandTreff-Flyer 16.12.2021
Protokoll 16.12.2021
HublandTreff-Flyer 21.10.2021
Protokoll 21.10.2021
HublandTreff-Flyer 10.06.2021
Protokoll 10.06.2021
HublandTreff-Flyer 22.04.2021
Protokoll 22.04.2021
Anleitung für den nächsten HublandTreff mit „zoom“
Technische Voraussetzungen
Zur Nutzung des Videokonferenz-System „Zoom“ benötigen Sie folgende Geräte:
- PC/Laptop (Betriebssystem: Windows, Mac oder Linux);
(alternativ ist auch eine Nutzung per Tablet oder Smartphone möglich) - Internetverbindung (kabelgebunden oder kabellos)
- Lautsprecher/Kopfhörer (eingebaut oder extern);
- Webcam & Mikrofon (eingebaut oder extern) für Beteiligung
1. Zoom herunterladen (empfohlen)
Um Zoom zu verwenden, empfehlen wir, die Zoom-Anwendung herunterzuladen. Sollten Sie Zoom nicht herunterladen und installieren können oder wollen, können sie dem Meeting alternativ auch über ihrem Webbrowser beitreten. Lesen Sie dazu „Alternativ: Zoom Meeting Über Website Beitreten„.
Das Zoom-Programm kann sowohl für alle gängigen PC-Betriebssystemen wie Windows und macOS als auch für Android und IOS heruntergeladen werden. Den Download finden Sie unter folgendem Link: Download-Center – Zoom. Öffnen Sie den Link und klicken Sie auf „Download„. Sie laden dadurch eine Datei namens „ZoomInstaller.exe“ herunter.
Öffnen Sie die heruntergeladene Datei und installieren Sie sie, indem Sie auf „Ausführen“ klicken.
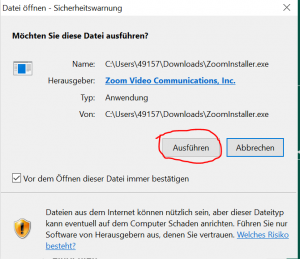
Alternativ: Zoom Meeting über Website beitreten
Falls Sie sich Zoom nicht auf Ihr Gerät herunterladen können oder wollen, können Sie Meetings auch über die Website beitreten.
Gehen Sie dafür auf die Website von Zoom. Klicken Sie oben in der Leiste auf „Einem Meeting beitreten„. Geben Sie die Meeting-ID ein und klicken Sie auf „Beitreten„. Schon nehmen Sie an der Video-Konferenz teil. Die Meeting-ID (bzw. Besprechungs-ID) für den HublandTreff finden Sie am Ende dieser Seite.
Hinweis: Der Web-Client verfügt nur über begrenzte Funktionen und funktioniert am besten auf Google Chrome oder Mozilla Firefox.
2. Am Hublandtreff teilnehmen
Haben Sie Zoom auf ihrem Gerät installiert, können Sie auf diesen Link klicken, woraufhin Sie gefragt werden, ob Sie der Videokonferenz über Ihren Browser oder über das gerade installierte Programm beitreten möchten. Klicken Sie auf „Zoom Meetings öffnen„, um über das Programm teilzunehmen. Anschließend sollte das folgende Fenster erscheinen. Hier einfach auf „Per Computer dem Audio beitreten“ klicken. Warten Sie einen kurzen Moment, bis der Host das Meeting eröffnet bzw. Sie in den Raum einlässt.
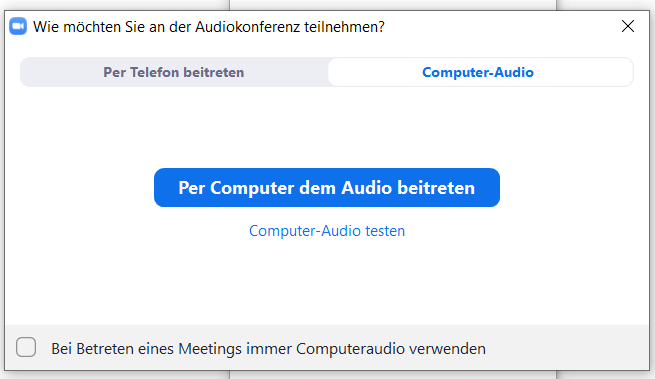
Wir empfehlen Ihnen, der Videokonferenz bereits ein paar Minuten vor offiziellem Beginn des Treffens beizutreten, damit Sie genug Zeit haben, ein paar Dinge einzustellen und zu testen. So sollten Sie auf jeden Fall vor Beginn einmal das „Computer-Audio testen„, um zu prüfen, ob Sie andere hören und andere Sie hören können.
3. Während des Meetings
Sie sind nun Teilnehmer:in im Meeting. Wichtig ist die untere Leiste:
„Stummschalten“: hier können Sie das Mikrofon aus und einschalten. Wenn Sie etwas sagen möchten, achten Sie darauf, dass das Mikrofon an ist. Bei großer Teilnehmerzahl und während andere Personen etwas vortragen, bitten wir Sie, Ihr Mikrofon stummzuschalten, um keine Störgeräusch zu verursachen.
„Video starten„: hier können Sie ihr eigenes Video aktivieren, sodass andere Teilnehmende Sie sehen können. Die Erfahrung hat gezeigt, dass es für alle Teilnehmenden und besonders für Vortragende angenehmer ist, je mehr Teilnehmende ihre Videos eingeschaltet haben.
„Teilnehmer“: durch Klicken sehen Sie alle Teilnehmende aufgelistet. Ganz oben in der Liste sehen Sie zudem, wer „Host“ und „Co-Host“ ist, also das Treffen leitet.
„Chat“: der Zoom-Gruppenchat wird durch Klicken auf das Symbol aktiviert. Hier können Sie
Textnachrichten an alle oder ausgewählte Personen (z. B. nur den Host) senden. Den Chat können Sie z.B. verwenden, wenn Sie eine Frage stellen wollen.
„Bildschirm freigeben“: Hier können Sie Ihren Bildschirm mit anderen Teilnehmenden teilen, um beispielsweise eine Präsentation zu zeigen.
„Aufzeichnen“: Hier könnten Sie eine Aufzeichnung des Meetings beantragen. Diese wird jedoch aus datenschutzrechtlichen Gründen nicht erlaubt sein.
„Breakout Sessions“: Die sogenannten Breakout-Sessions sind Gruppenräume, in denen nur ein Teil der Teilnehmenden miteinander sprechen kann. Diese Gruppenräume können nur vom Host erstellt werden und sind nicht immer verfügbar.
„Reaktionen“: Wer möchte, kann an dieser Stelle eine Reaktion wie etwa Applaus an alle Teilnehmende übermitteln.
„Meeting verlassen“: Sie können jederzeit das Meeting verlassen, indem Sie auf „Meeting verlassen“ klicken.
Direkter Link zum online HublandTreff: https://uni-wuerzburg.zoom.us/j/93485677681?pwd=Y3o5aEFya3lXVFNFdmlDMnYxRThPdz09
Besprechungs-ID: 934 8567 7681
Meetingkenncode: 049136
Sie finden den Termin auch im Menu unter „Termine„
Wenn Sie bereits Fragen zur Teilnahme haben, kontaktieren Sie mich gerne unter:
Email: franzisca.maas@uni-wuerzburg.de
Telefon: 0931 31 85370